9 月的最后一天,微软为我们带来了全新的操作系统 Windows 10,而在 10 月的第一天,Windows 10 技术预览版正式提供下载。似乎一切都是迫不及待的,还没到之前说好的晚上 12 点,微软就放出了系统的下载链接,在经历了漫长的下载过程后,终于可以体验一下这款「7 eat 9」的 Windows 10 了。如果你还没有安装 Windows 10,那么就可以跟着我们一起来体验一下整个安装过程。
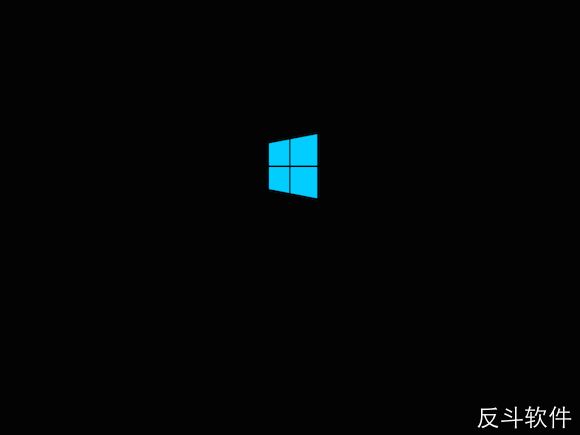
其实整个 Windows 10 的安装过程跟 Windows 8/8.1 的安装过程并没有什么大的区别,甚至除了部分界面及设置外,跟 Windows 7 的安装过程也是没有什么大的区别,所以一般的 Windows 用户也能马上上手进行安装。
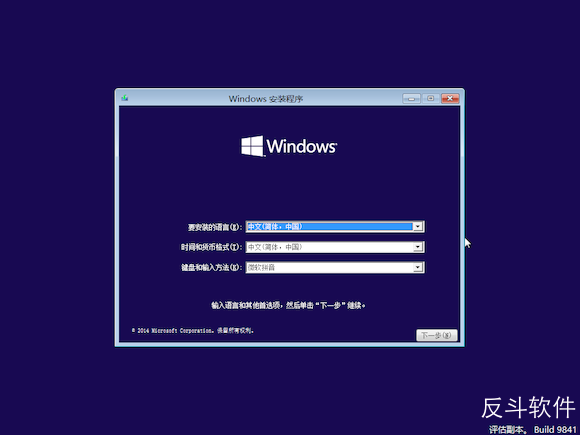
本次提供的 Windows 10 技术预览版的编译版本号是 9841,安装界面跟以往一模一样。
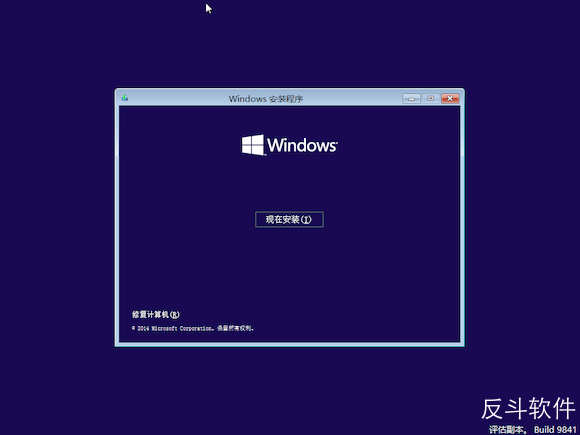
点击「现在安装」进入安装界面。
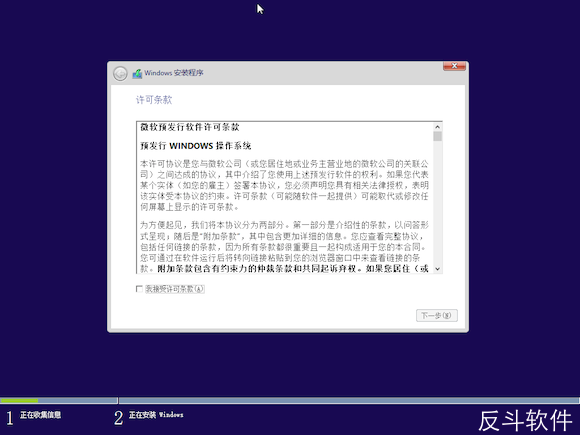
接着是许可条款界面。
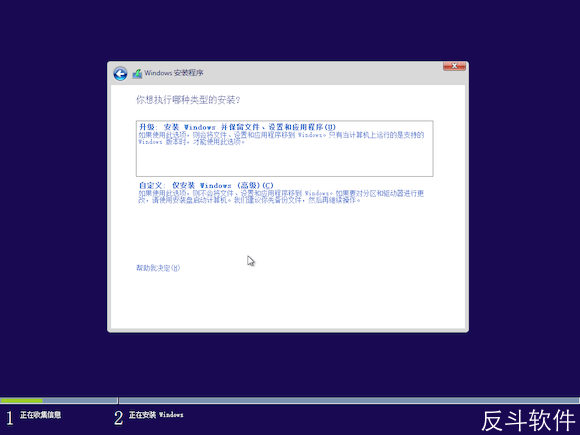
之后是安装方式,由于小编是在虚拟机里安装的,原来什么都没有,所以其实选择那种安装方式问题都不大,而且小编习惯使用「自定义」的方式,所以就选择了「自定义」的安装方式。
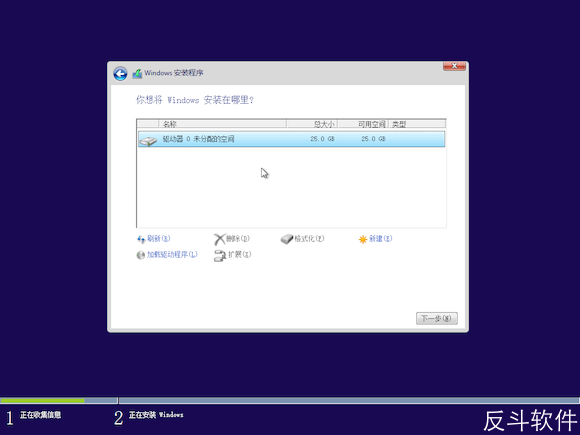
接着选择安装到的磁盘空间新建分区。
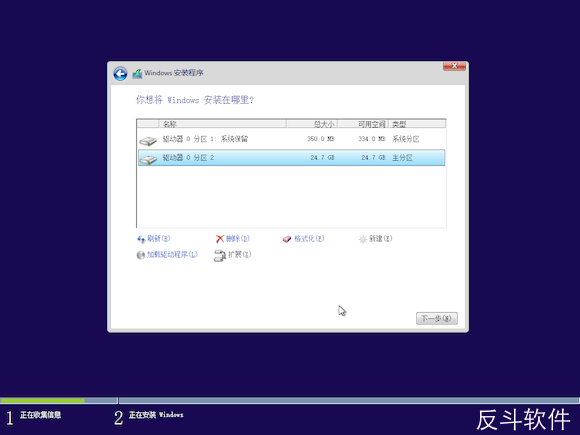
新建分区会自动为系统创建一个保留的引导分区,Windows 10 的系统保留分区占用了 350MB,比以往的 100MB 略大,选择安装分区后点击「下一步」开始文件复制。
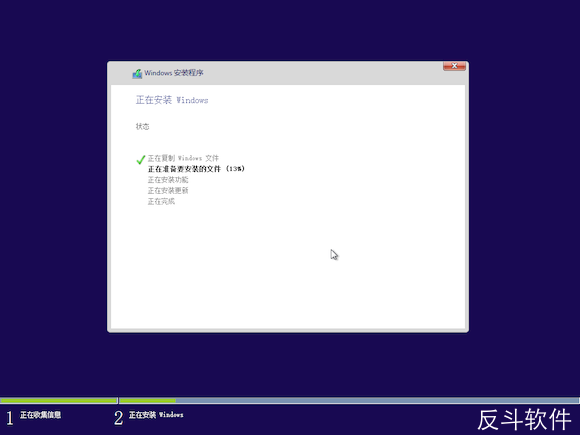
这个过程很快,可能也是由于安装到 SSD 固态硬盘上的原因。
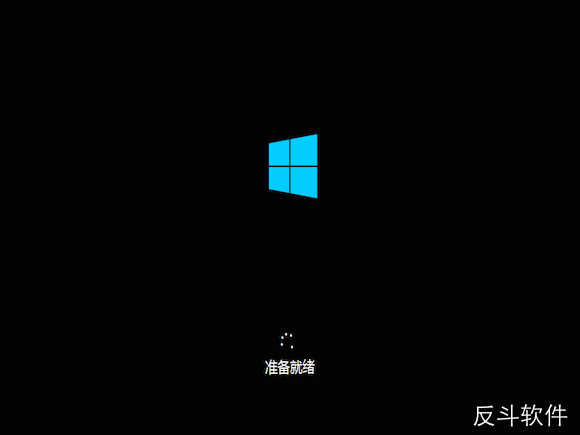
文件复制完毕后系统会自动重启。
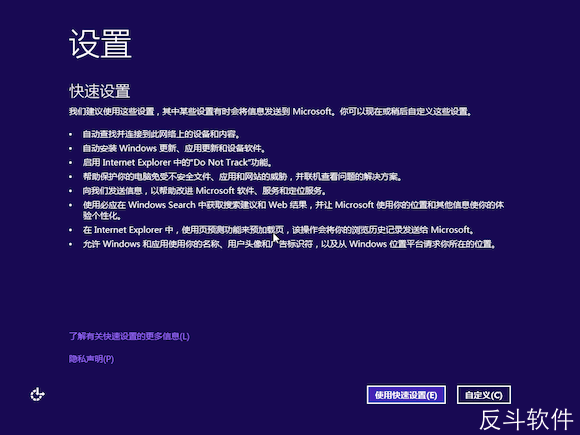
之后就进入系统使用前的设置了,这里涉及到一些会将个人使用情况发送给微软的选项,如果觉得没什么问题的可以直接点击「使用快速设置」,如果不想将这些信息透露给微软的话就在「自定义」里进行设置。
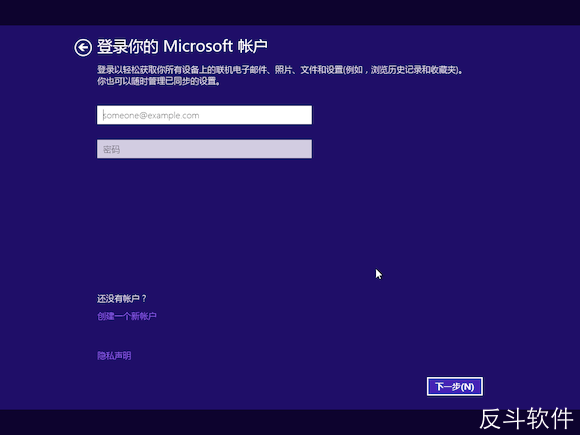
接着是登录到微软帐号,跟 Windows 8/8.1 一样。
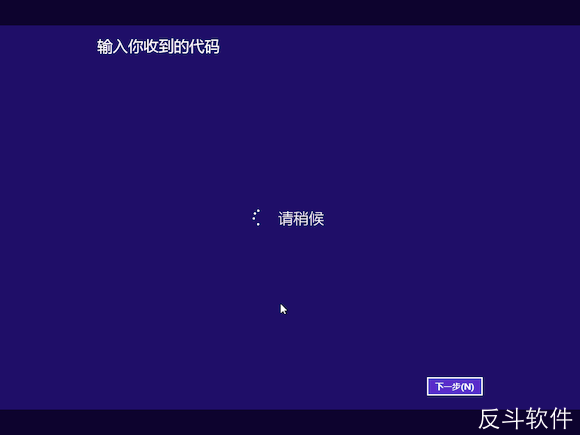
安全邮箱的验证。
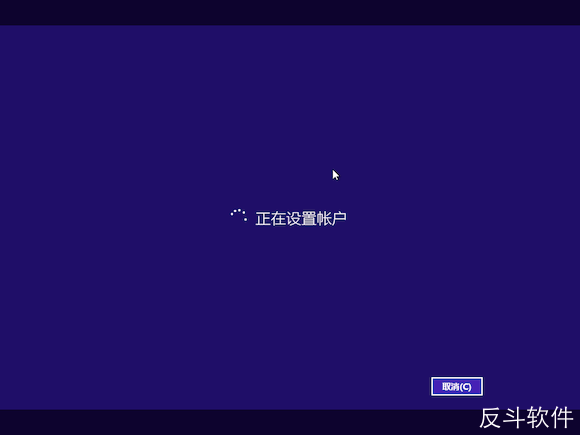
之后就开始对帐号进行设置同步了。

紧接着安装系统自带的应用,包括 OneDrive、OneNote 等等。
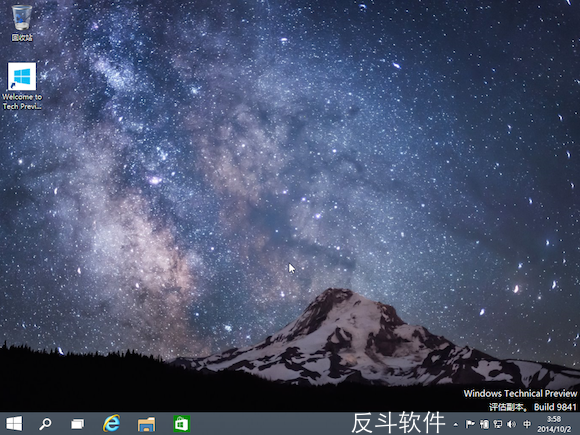
很快就进入到桌面了。没有用过 Windows 8/8.1 的童鞋可能没什么感觉,而用过的童鞋就会发现已经直接跳过以前的开始界面直接进入传统界面了。
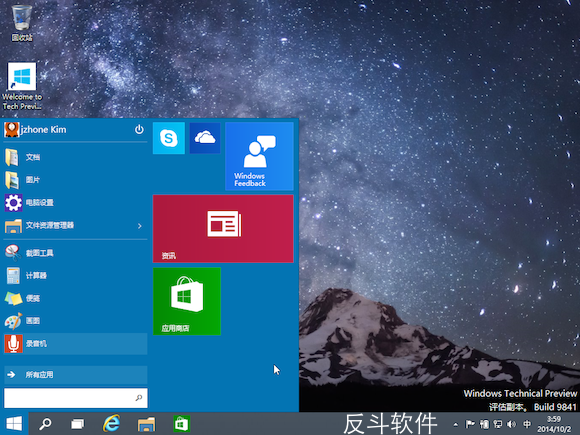
左下角的开始按钮点击后终于不再是启动开始界面,而是一个结合了应用磁贴和大家熟悉的 Windows 开始菜单的一个全新混合体的 Windows 开始菜单。
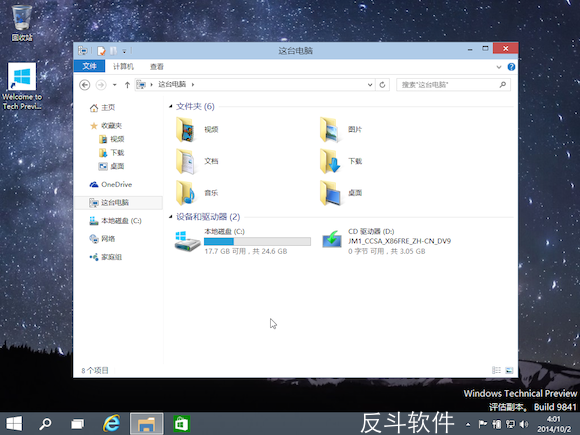
纯净系统安装后大约占用了 7GB 的空间,一上来就马上给我同步了 Windows 8.1 上的主题,而且大家有没有发现,窗口左右下三侧的边框变得几乎看不到了,没想到微软也玩起了窄边框。
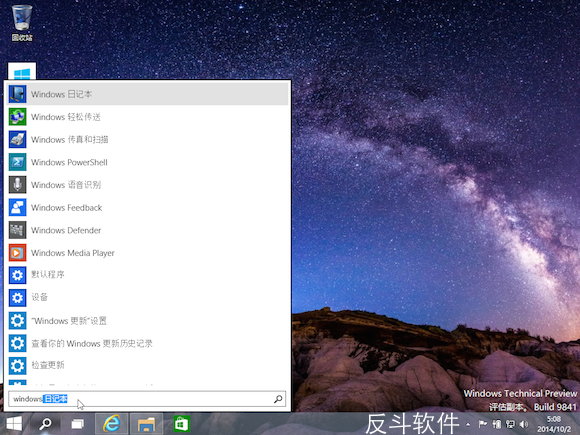
在开始按钮旁边的是一个全局的搜索按钮,根据微软在发布会上说的,不单可以搜索应用、软件,还可以搜索网页结果。当输入关键词时会显示 Bing 提供的搜索联想关键词,按下回车后会跳转到搜索应用并显示 bing.com 上的搜索结果。
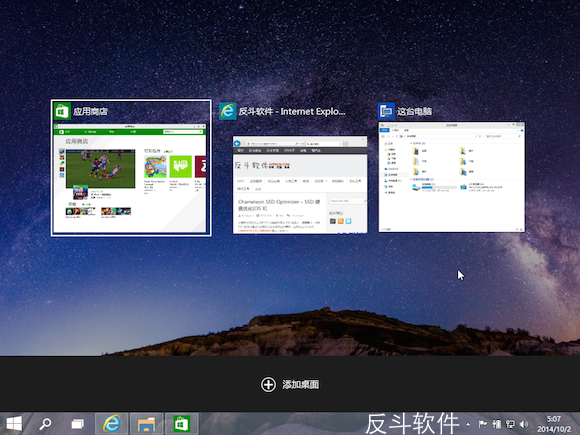
紧挨着搜索按钮的是多任务按钮,点击后会显示当前的不同窗口,比以往的「Alt + Tab」要直观上不少。下方的「添加桌面」则是跟类 Unix 系统一样的虚拟桌面功能。
尽管微软在下载页面上提供了激活用的序列号,但是小编在安装完毕后就发现系统已经激活了,可能是由于小编的帐号捆绑了 Windows 8 的序列号吧。而且在网上已经有不少网友证实在这个 Windows 10 技术预览版里可以用 Windows 8 的序列号进行激活,所以之前网上盛传的 Windows 8/8.1 用户能够免费升级到 Windows 10 也不是没有可能哦。
好了,Windows 10 技术预览版的安装体验就到此为止了,之后我们会发更多关于这个预览版本的系统的使用体验,看看经过这一年微软又在使用体验上改进了什么。
注意:下载安装 Windows 10 技术预览版前需要先加入 Windows Inside Program 项目。
下载地址:微软官方页面丨Windows Inside Program丨百度网盘 32 位丨百度网盘 64 位丨来自反斗软件
| 微信搜索「反斗软件」或扫描上方二维码关注我们,每天为你送上精选的限免信息,更便捷的限免信息获取方式,不定时举行有奖活动 |

![DevToys - 开发者的瑞士军刀[Windows 10]-反斗软件](https://wwwapprcn.macapp8.com/DevToys.png)
![Windows 11 Classic Context Menu - 将 Windows 11 默认右键菜单换回经典样式[Windows]-反斗软件](https://wwwapprcn.macapp8.com/windows-11-classic-context-menu-1.png)
![Windows Auto-Night Mode - 自动切换 Windows 10 暗色/亮色模式[Windows]-反斗软件](http://wwwapprcn.macapp8.com/Windows-Auto-Night-Mode.png)
![Chemo - 完整移除 Windows 10 自带应用、禁用 Cortana[Windows]-反斗软件](http://wwwapprcn.macapp8.com/42413333-cf818f54-81eb-11e8-937e-a392eec35cba.png)
![RSS Live Tiles - 从开始菜单里查看 RSS 订阅内容[Windows 10]-反斗软件](http://wwwapprcn.macapp8.com/RSS-Live-Tiles-1.png)
![Windows Timeline Support - 将 Chrome、Firefox、Opera、Vivaldi 等浏览记录添加到 Windows Timeline 中[Chrome、Firefox 扩展]-反斗软件](http://wwwapprcn.macapp8.com/Windows-Timeline-Support-1.png)
![Story Saver - Instagram Story 保存工具[Windows 10]-反斗软件](https://wwwapprcn.macapp8.com/Story-Saver-1.png)
![WPD - Windows 10 隐私设置工具[Windows]-反斗软件](https://wwwapprcn.macapp8.com/WPD-1.jpg)
![Spaceman - 在菜单栏上显示当前是第几个桌面[macOS]-反斗软件](https://wwwapprcn.macapp8.com/Spaceman.png)
![X-Mouse Button Control - 鼠标按键方案修改工具[Windows]-反斗软件](https://wwwapprcn.macapp8.com/x-mouse-button-control-1.png)

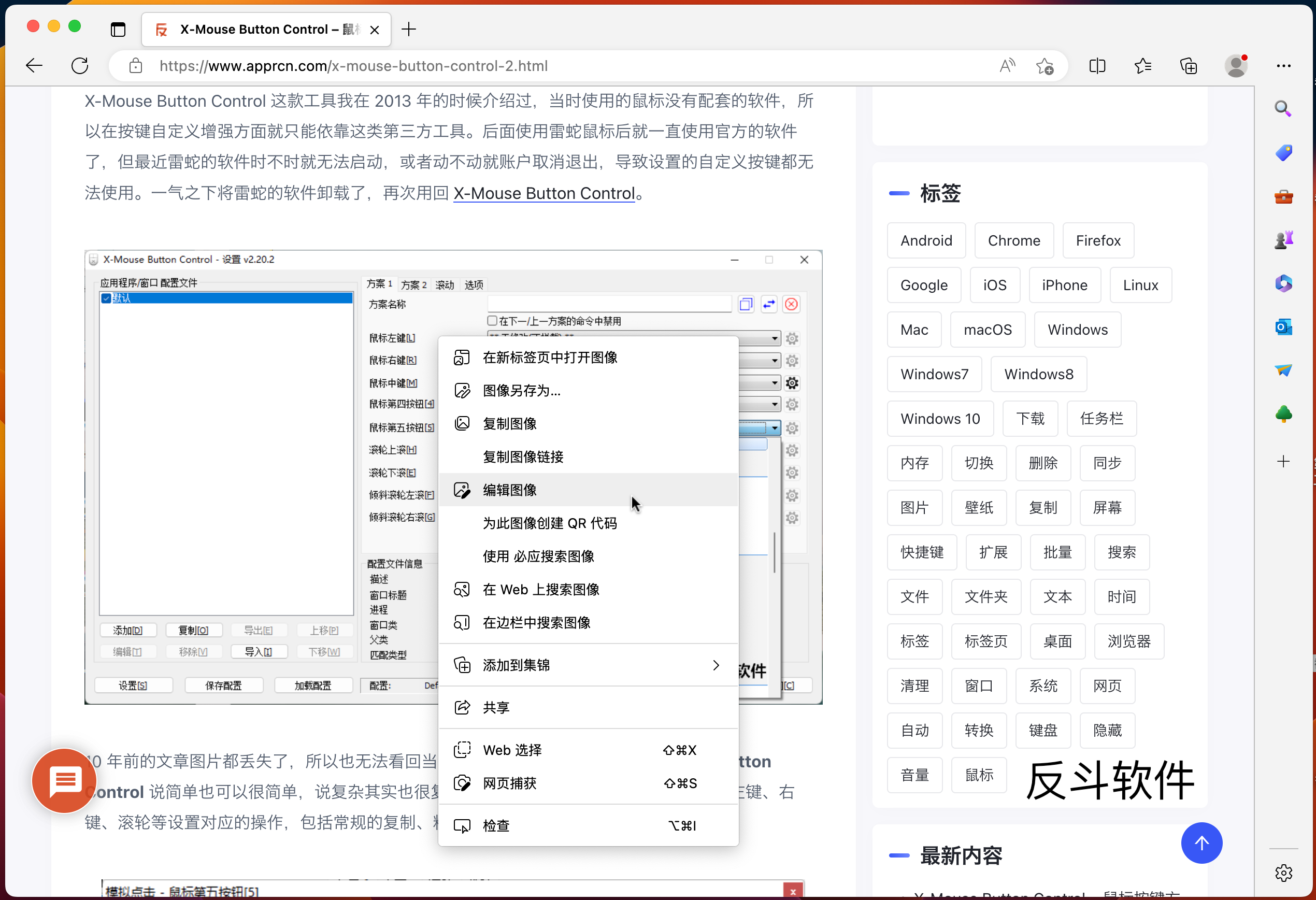

![PrintFriendly - 可编辑网页打印插件[Chrome、Firefox、Edge 扩展]-反斗软件](https://wwwapprcn.macapp8.com/PrintFriendly.png)


够快的啊
够快的啊